Abra un explorador en su equipo y vaya a portal.office.com. Inicie sesión en su cuenta de Office 365 para empresas.
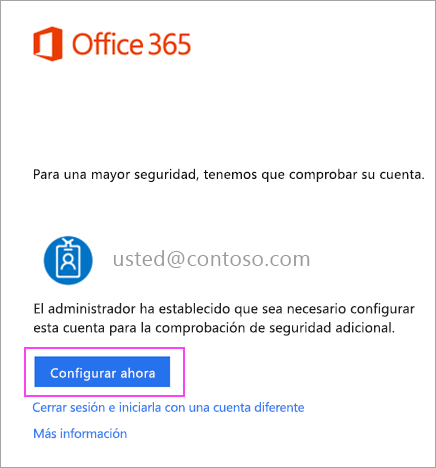
-
Haga clic en Configurar ahora.
-
Elija Aplicación móvil en la lista desplegable.
-
Asegúrese de que tiene seleccionado “Recibir notificaciones para comprobaciones”. Haga clic en Configurar.
Debería ver una ventana en su equipo con este aspecto.
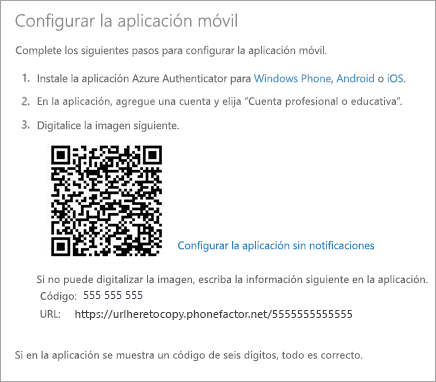
Agregar la cuenta a Microsoft Authenticator
-
Abra la aplicación Microsoft Authenticator en su teléfono.
-
Pulse en + > Cuenta profesional o educativa.
-
Use el teléfono para digitalizar el código QR que está en la pantalla de su equipo.
Notas:
-
los usuarios de iPhone que tenga que habilitar la cámara en la configuración para digitalizar.
-
Si no puede usar la cámara de su teléfono, tendrá que indicar manualmente el código de 9 dígitos y la URL.
-
-
Se agregará su cuenta automáticamente a la aplicación y se mostrará un código de seis dígitos.
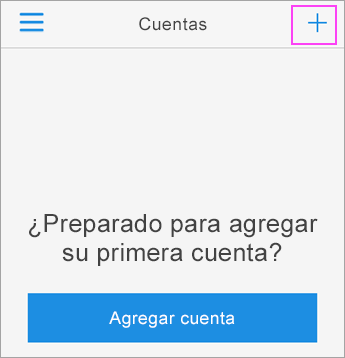
Confirmar el estado de activación del equipo
-
Vuelva al equipo y haga clic en Hecho.
-
Ahora, espere a que aparezca el texto Comprobando el estado de activación para terminar de configurar su teléfono.
-
Cuando se complete, podrá hacer clic en el botón Ponerse en contacto conmigo en la parte derecha.
Nota: Si se produce un error en la configuración, vuelva a intentar los pasos anteriores.
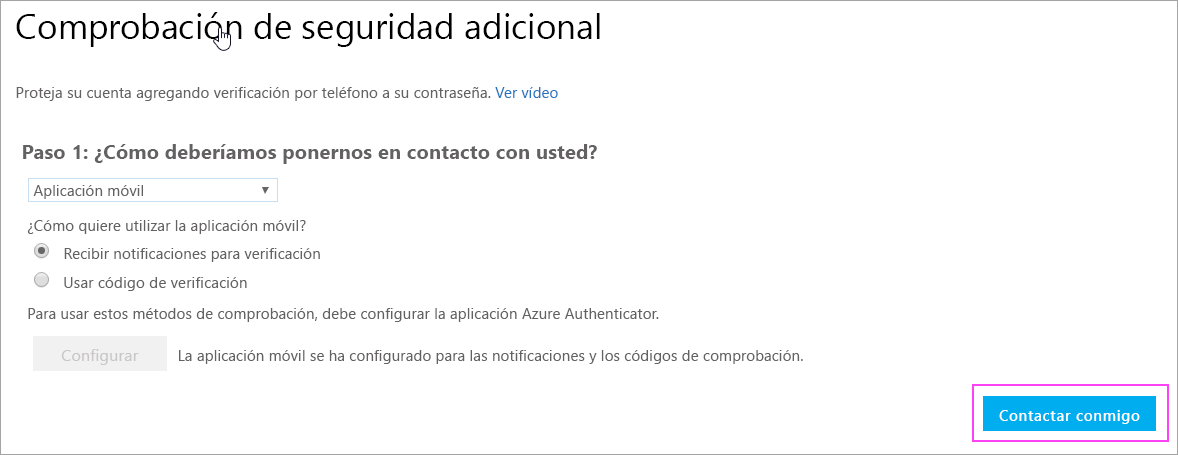
Aprobar el inicio de sesión en su teléfono
-
Vuelva a su teléfono y verá una notificación de un inicio de sesión nuevo.
-
Vaya a la aplicación Microsoft Authenticator.
-
Pulse Aprobar para conceder permiso.
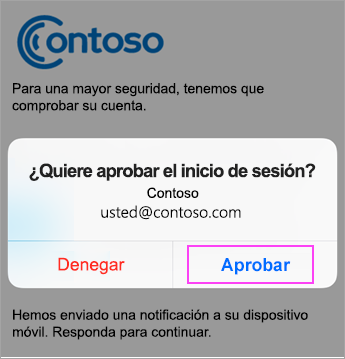
Finalizar la configuración
-
En el equipo, siga las indicaciones que vea, como agregar su número de teléfono.
-
¡Ya está listo!
A partir de ahora, cuando inicie sesión en un sitio nuevo o agregue su cuenta profesional o educativa de Office 365 a una aplicación, tendrá que abrir la aplicación Authenticator del teléfono y pulsar Aprobar.
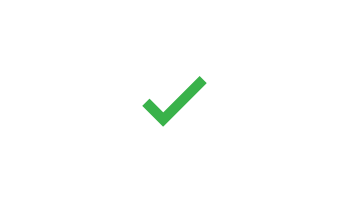

Comentarios
0 comentarios
Inicie sesión para dejar un comentario.